CREAZIONE DI UN ACCOUNT YOUTUBE
- Come accedere a YouTube
INFORMAZIONI SU YOUTUBE
- Cos’è YouTube?
- Ottenere il massimo da YouTube
- Caricare video su YouTube
INFORMAZIONI SU YOUTUBE STUDIO
- Cos’è YouTube Studio?
- Come accedere e navigare su YouTube Studio?
Per iniziare ad usare YouTube Studio, è necessario sapere come utilizzare YouTube.
YouTube è un servizio di condivisione video gratuito tramite cui, gli utenti possono guardare, mettere mi piace, condividere, commentare e caricare i propri video. Il servizio è fruibile da PC, computer portatili, tablet e da cellulare.
CREAZIONE DI UN ACCOUNT YOUTUBE
In questo tutorial mostreremo come creare un account Google e come utilizzarlo per accedere a YouTube.
Per ottenere il massimo da YouTube, è necessario accedere con un account Google.
Se si dispone di un account Google, è possibile utilizzarlo per accedere a YouTube (ad esempio: per mettere mi piace ai video e iscriversi ai canali dei creatori di contenuti preferiti).
Una volta effettuato l'accesso, si riceveranno anche consigli personalizzati sui video da guardare in base alla propria attività.
Come accedere a YouTube
Se si ha già un account Google, è possibile utilizzarlo per accedere a YouTube.
Inserire l'indirizzo e-mail che si utilizza per altri prodotti Google (1).
Ad esempio, se si dispone di un account Gmail, utilizzare quell'indirizzo e-mail e la password per accedere.
In caso contrario è possibile creare facilmente un account Google direttamente da YouTube.
Per iniziare, accedere a youtube.com e fare clic su "Registrati” (Sign in) (2).
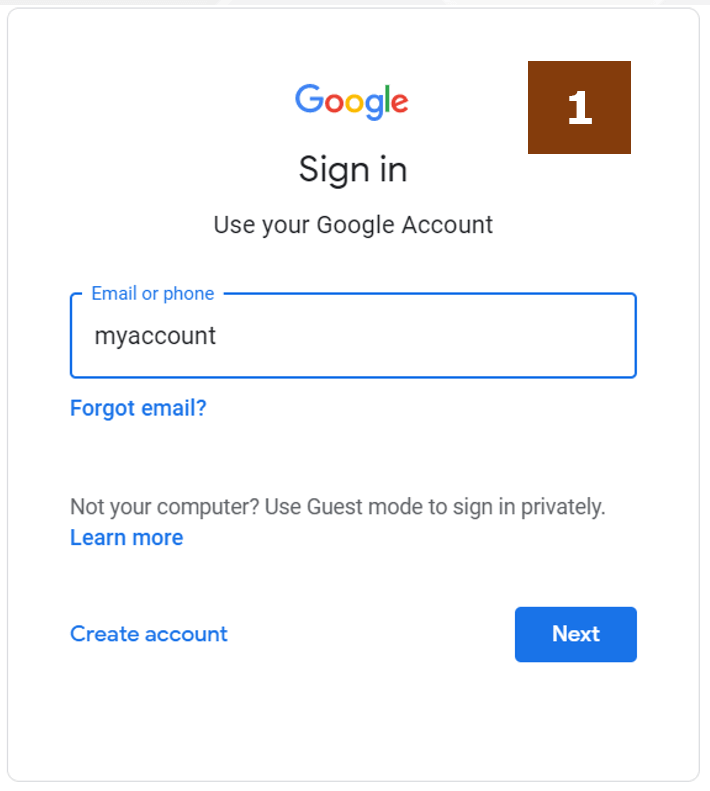

Sucessivamente fare clic su “Usa un altro account” (Use another account) (3) e “Crea account” (Create account) (4).

Scegliere l’opzione “Per me” (For myself) (5).
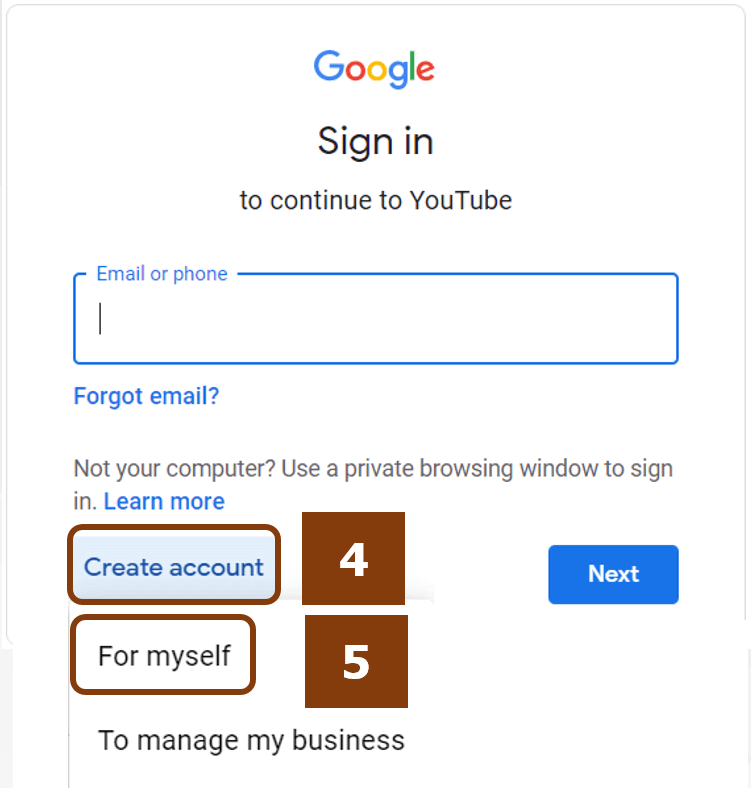
A questo punto, verrà chiesto di inserire propri dati (6).
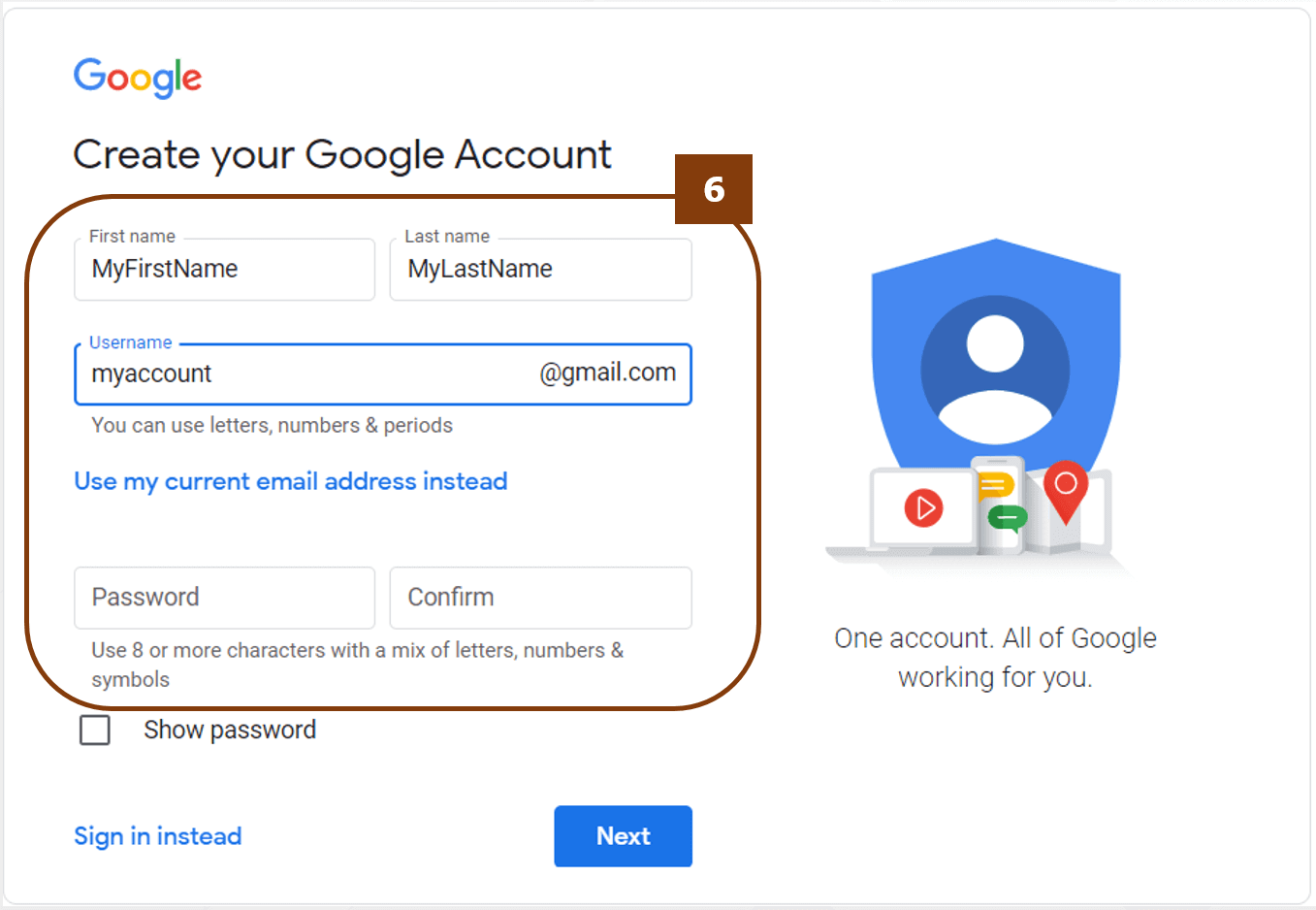
Una volta eseguito l'accesso, si possono fare molte cose!
INFORMAZIONI SU YOUTUBE
Cos’è YouTube?
YouTube è una piattaforma web gratuita di condivisione e visualizzazione dei video online. Permette anche di creare e caricare i propri video da condividere con gli altri.
Ottenere il massimo da YouTube
Accedendo a YouTube, è possibile:
- mettere mi piace ai video,
- salvare i video per guardarli in seguito,
- iscriversi ai propri canali preferiti,
- gestire la cronologia delle visualizzazioni,
- e altro ancora.
Una volta effettuato l'accesso, si riceveranno consigli personalizzati sui video da guardare in base alla propria attività.
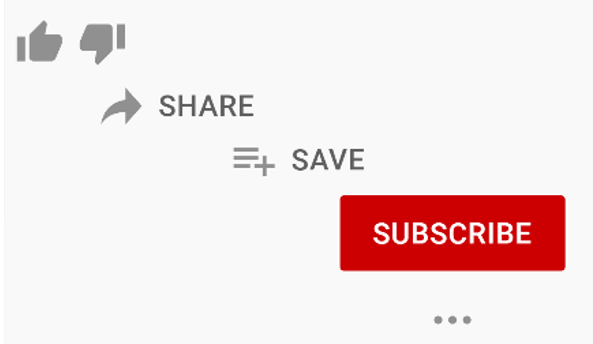
Caricare video su YouTube
Per caricare i video, è necessario creare un canale YouTube.
Usare il proprio account Google (1) per accedere e creare un canale YouTube (2).
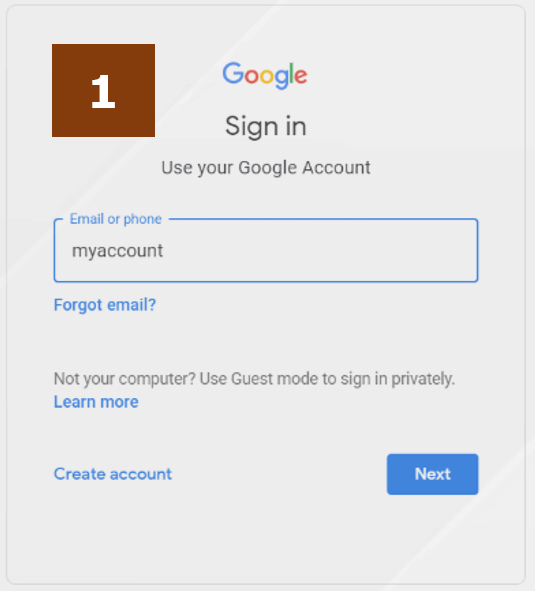
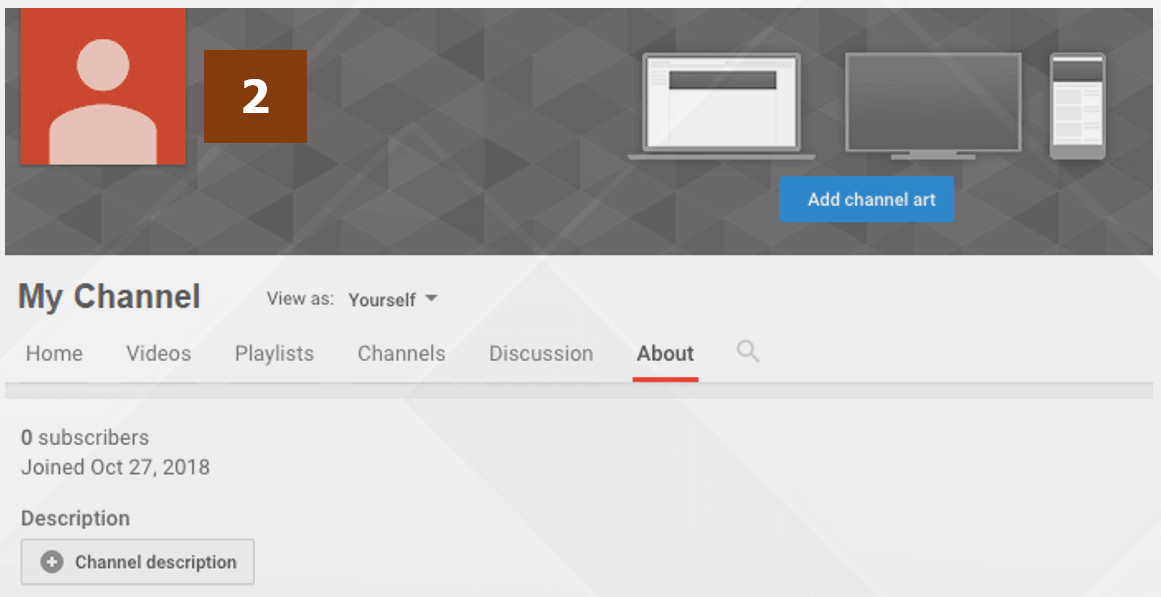
Ricordate che:
Un account Google e un canale YouTube non sono la stessa cosa!
Grazie al canale YouTube è possibile caricare i video.
Dopo aver effettuato l’accesso, è possibile creare un canale YouTube.
Per iniziare
Provare qualsiasi azione che richieda l’accesso al proprio canale come:
- caricare un video,
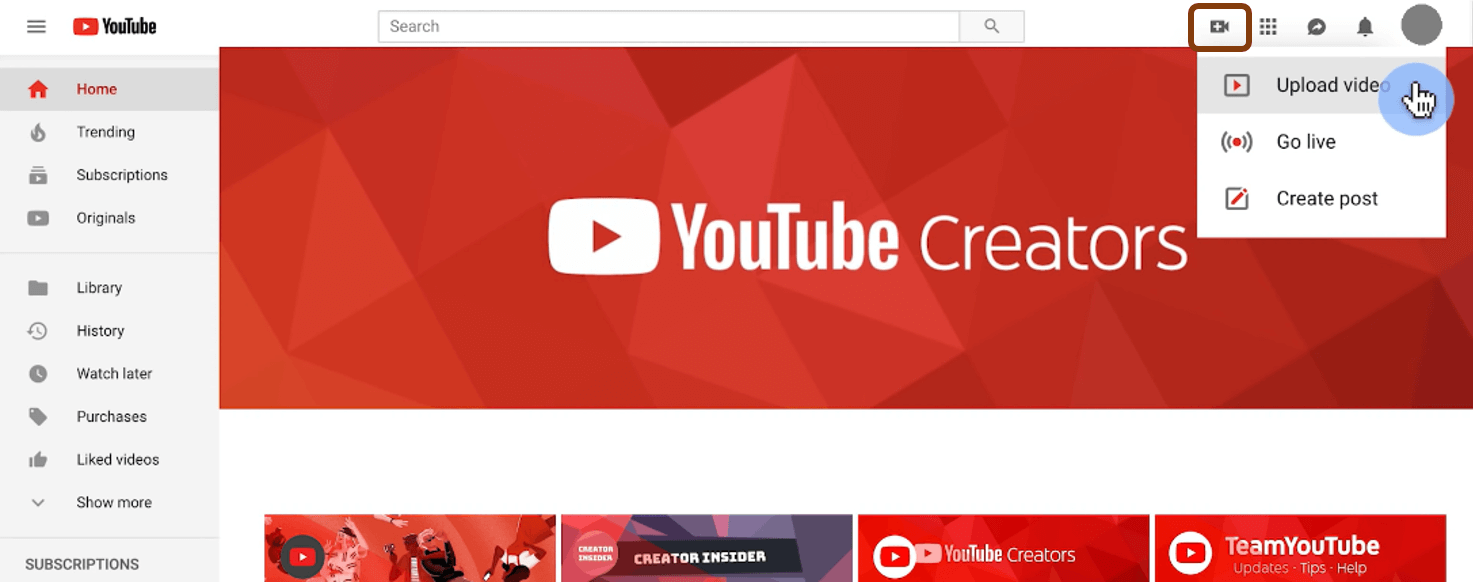
- pubblicare un commento
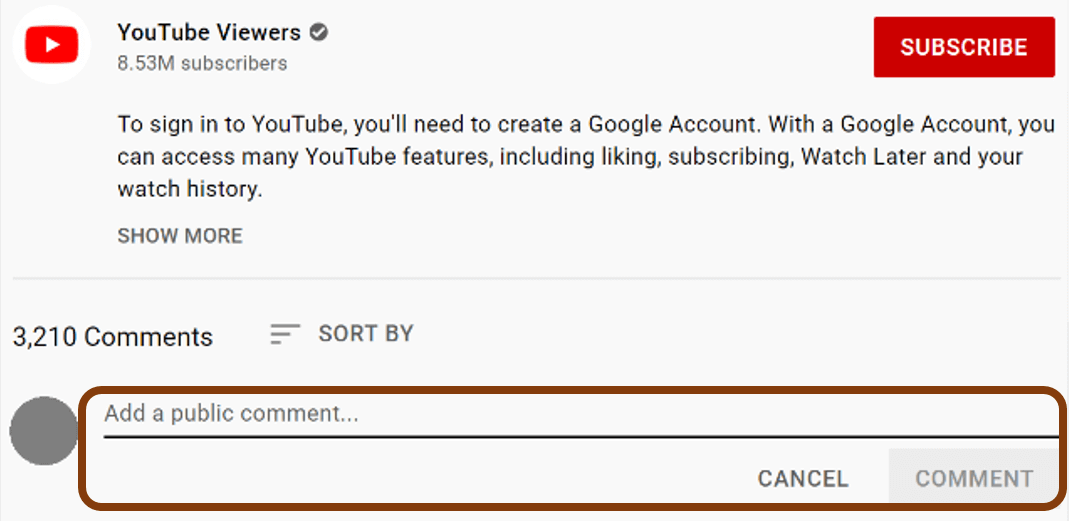
o creare una playlist.
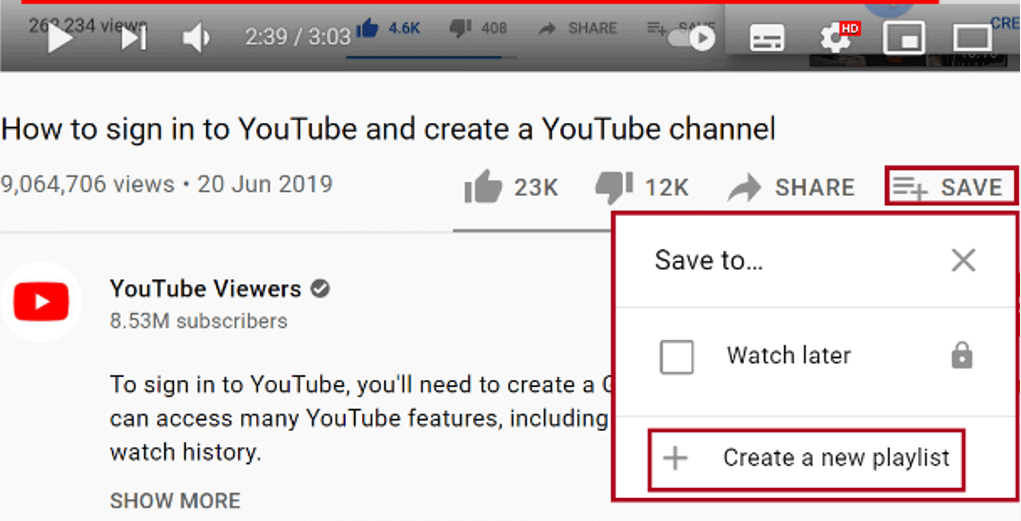
Se non hai ancora un canale, ti verrà chiesto di crearne uno.

In questo modo è possibile caricare i video sul proprio canale YouTube.
INFORMAZIONI SU YOUTUBE STUDIO
Cos’è YouTube Studio?
YouTube Studio, precedentemente noto come Creator Studio, è una funzionalità di YouTube che consente di:
- caricare e modificare video,
- gestire le dirette streaming
- visualizzare i dati analitici su chi ha guardato i video,
- leggere e rispondere ai commenti,
- gestire le impostazioni.
YouTube Studio fornisce anche una libreria audio per scaricare musica gratis da utilizzare nei propri video.
Come accedere e navigare su YouTube Studio?
Dopo aver effettuato l'accesso al proprio account YouTube (vedere la sezione creating an account)), andare al proprio canale (vedere la sezione creare un canale YouTube).
Di seguito troverete due opzioni per accedere a YouTube Studio: "Personalizza canale" (Customise channel) o "Gestisci video" (Manage videos).
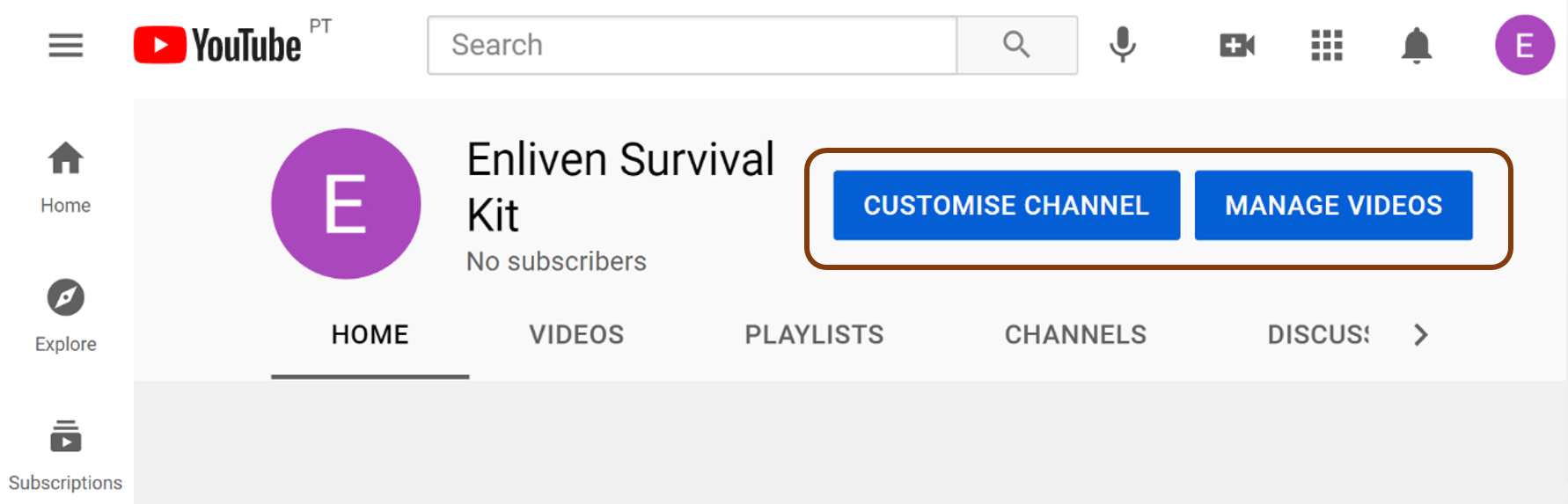
Facendo clic su "Gestisci video" (Manage videos), si verrà reindirizzati al pannello di controllo di YouTube Studio. Nella colonna di sinistra ci sono dei collegamenti, un elenco di notizie, statistiche e altri collegamenti rapidi ad azioni chiave come il caricamento di video sulla parte destra dello schermo.
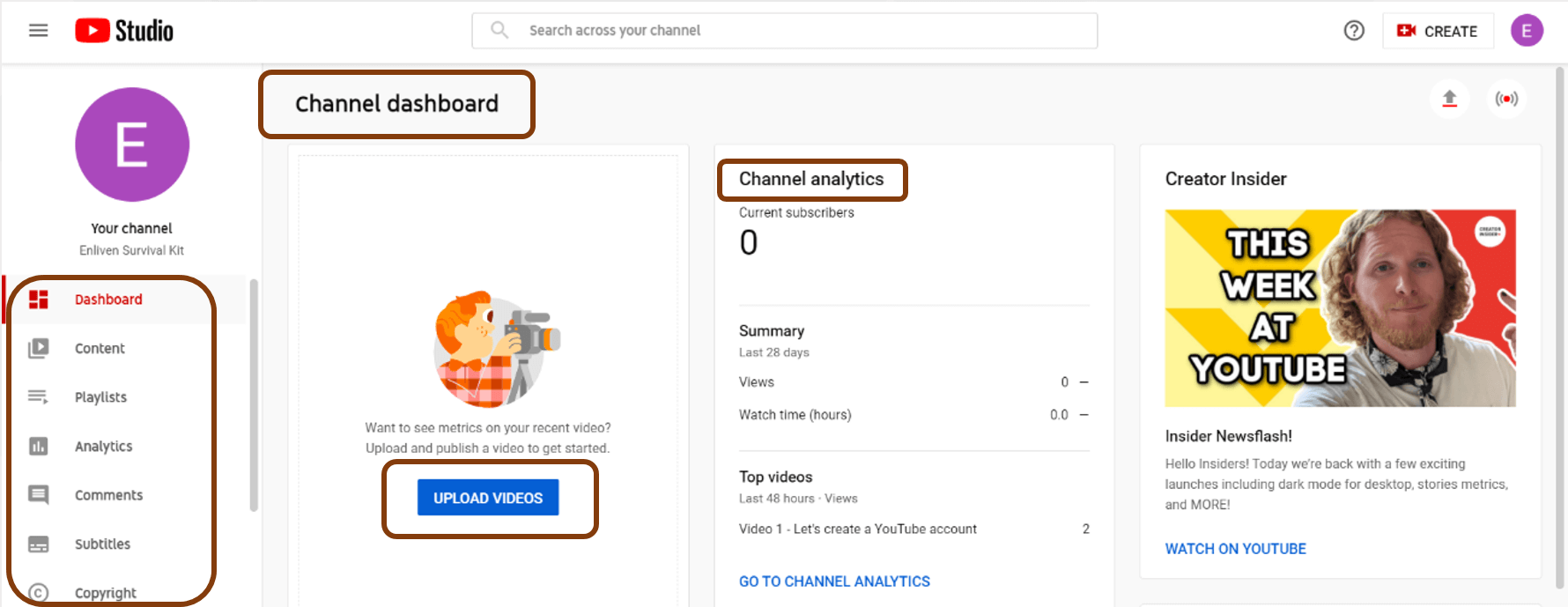
Nella parte sinistra dell’interfaccia, sono presenti altri collegamenti. Facendo click su "Contenuti" (Contents), sarà possibile trovare tutti i video caricati sul proprio canale.

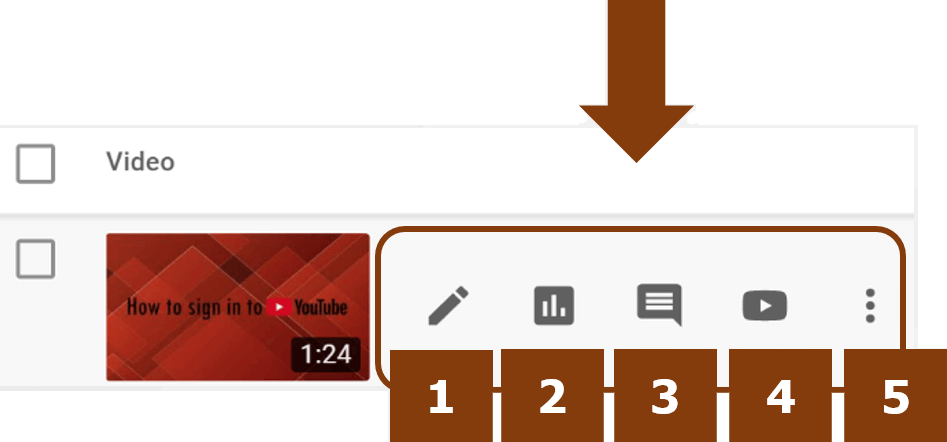
Passando il puntatore del mouse sopra i video, appariranno queste opzioni.
(1) Dettagli del video
(2) Dati analitici
(3) Commenti
(4) Visualizza su YouTube
(5)
Queste opzioni si riferiscono al video specifico, scelto dalla propria lista.
Notare che alcune opzioni compaiono anche nell'elenco dei collegamenti a sinistra, tuttavia, in quel caso si riferiscono al canale e non a un video specifico.
Esaminiamo ciascuno di questi elementi.
Opzioni del video
Dettagli del video
Questa sezione consente di modificare il titolo (1), la descrizione (2) e thumbnail del proprio video (3) (nel caso in cui quella generata automaticamente non sia adatta). In questa sezione, è anche possibile gestire la visibilità del video e impostare delle restrizioni su chi può visualizzarlo (4).
Facendo clic su "Mostra altro" (5), sono disponibili ulteriori opzioni: modifica della data di registrazione, la posizione del video, la licenza, le impostazioni di distribuzione, l’assegnazione di una categoria e la creazione delle didascalie. È possibile anche caricare e gestire i sottotitoli del video (6).
Infine si possono abilitare o disabilitare commenti, valutazioni e pubblicità/promozioni.



Dati analitici
In questa sezione è possibile monitorare le prestazioni del proprio canale e dei propri video con metriche e resoconti.

Commenti
Facendo clic su "Commenti" (Comments) è possibile visualizzare e rispondere ai commenti o trovare un elenco di menzioni che altri creatori hanno fatto sul canale.

Visualizzare il video su YouTube
Questa opzione consentirà di guardare il proprio video così come apparirà al pubblico su YouTube.

Tornando all'elenco nella parte sinistra dell’interfaccia, è possibile trovare le seguenti opzioni:
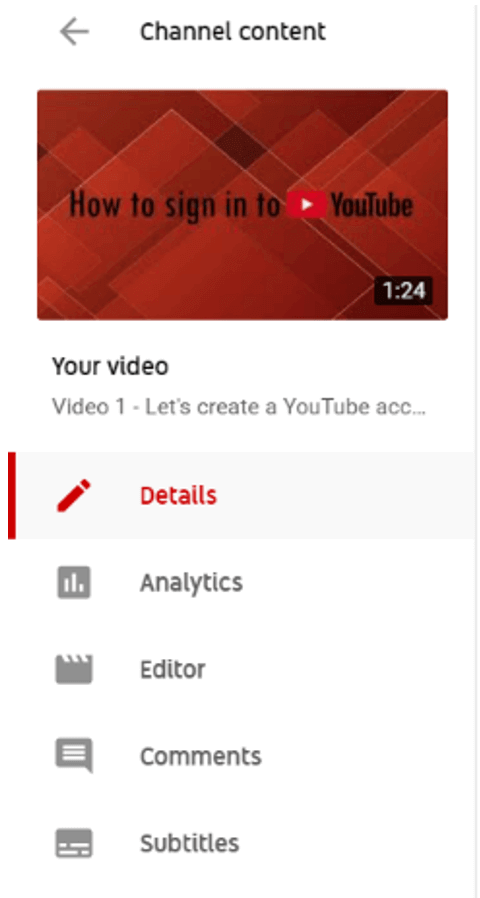
Dettagli (Details): titolo, descrizione e impostazioni del video.
Dati analitici (Analytics): metriche disponibili a livello del singolo video.
Editor: montaggio video (taglia, aggiunta di schermate finali, tracce audio, effetto blur)
Commenti: visualizzazione e risposta ai commenti sul video.
Sottotitoli: sottotitoli tradotti del video.
Per gestire un video specifico, è possibile tornare alla pagina "Contenuti" (Content) e fare clic sulla thumbnail del video. In alternativa, per trovare un video, è possibile utilizzare la barra di ricerca.



 Deutsch
Deutsch